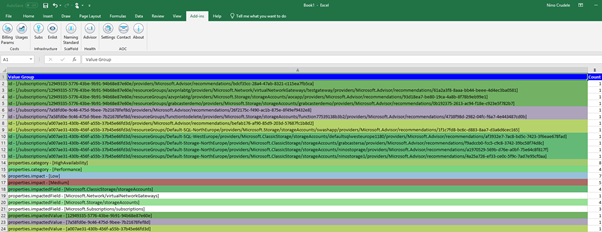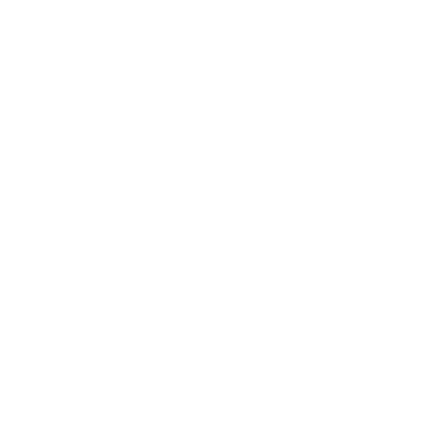I use Azure Office Companion (AOC) in many tasks and situations, below the list of the actual features.
Costs and Usages
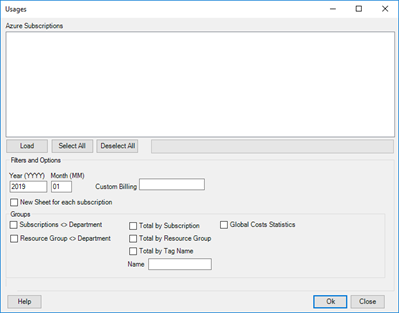
Usages form provides different ways and options to calculate costs and statistics, single or multiple subscriptions can be selected.
Filters and Options
- Years: insert the year using the format YYYY
- Month: insert the month using the format MM
- Custom Billing: in some cases, a subscription can provide just some specific billing periods like 201811 or 201811-1, in that case we can override the pattern writing the value directly in this textbox.
- New Sheet for each subscription: creates a new Excel Sheet for each subscription.
Groups
- Subscriptions <> Department: return the costs group by subscriptions and departments plus the cost detail for all subscriptions selected
- Resource Group <> Department: return the costs group by resource groups and departments plus the cost detail for all subscriptions selected
- Total by Subscription: return the total costs for each subscription selected
- Total by Resource Group: return the total costs group by resource group for all subscriptions selected
-
Total by Tag Name: return the total costs group by tag for all subscriptions selected
- Name: the tag name to use
-
Global Costs Statistics: provide different views and useful statistics for all subscriptions selected:
- Group Product: the total cost by product type
- Group Sku-Prod. : the total cost by SKU, critical information we need to provide to Microsoft about spending and discount.
- Group Service: the total cost by service
- Group Region: the total cost by region
- Group Location: the total cost by location
- Group Dtg.: the cost detail group by product
Enlisting
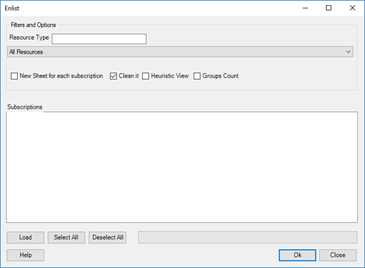
Enlist form provides different ways and option to enlist Azure resources.
 |
All options work selecting single or multiple subscriptions. |
Filters and Options
- Resource Type: used to filter the combo box selection below
- New Sheet for each subscription: creates a new Excel sheet for each subscription selected
- Clean it: perform an intelligent cleaning of all the data (some API return a lot of redundant data, it is recommended to keep this option checked)
- Heuristic View: it performs an intelligent scanning to highlight different cases, more detail below in the section [Heuristic View].
- Groups Count: create a new sheet with all data counted and by different groups, more detail below in the section [Groups Count]
 |
The column id is always present, and it is the direct link of the resource to the Azure Portal. Click on the link to directly access the specific resource |
The Heuristic View in the Enlisting
The heuristic view provides an intelligent view about the results, it is very useful in many cases, especially during troubleshooting, a simple example below.
The picture below is a result of the list of the virtual networks in a subscription, thank the heuristic view you can immediately see that two virtual networks are using the same IP schema.

This is tremendously useful also in case of multiple subscriptions and checks any overlapping before peering.
Another example is the list of the setting of the Network security group, thank you the heuristic view below, you can immediately see and filter who is using the same setting or port number, even if they use different rule name.
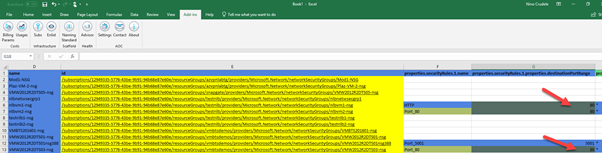
This feature can be used for a lot of different scopes.
 |
The column id is always present, and it is the direct link of the resource to the Azure Portal. Click on the link to directly access the specific resource |
The Groups Count in the Enlisting
The Group Count provides a very useful view related to the number of resources.
The example below provides me much important information about the subscription very quickly like, the number of subnets, the number of VNet with same IP schema, number of resources by region.
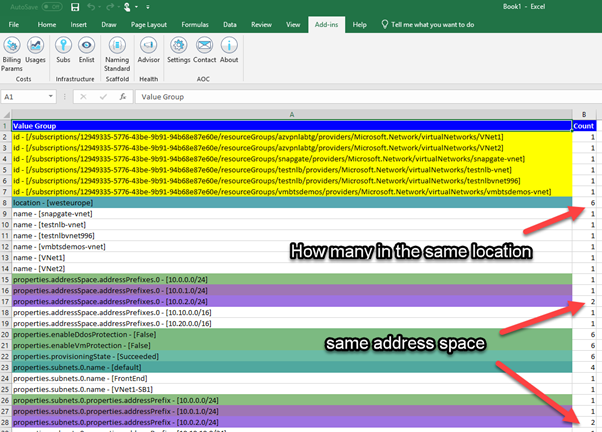
The same concept can be used for many other useful scopes, below you can see the result by Virtual Machine.
I can immediately see how many VM of a specific tier I have in the subscription, how many are Windows 2012 R2, and more.
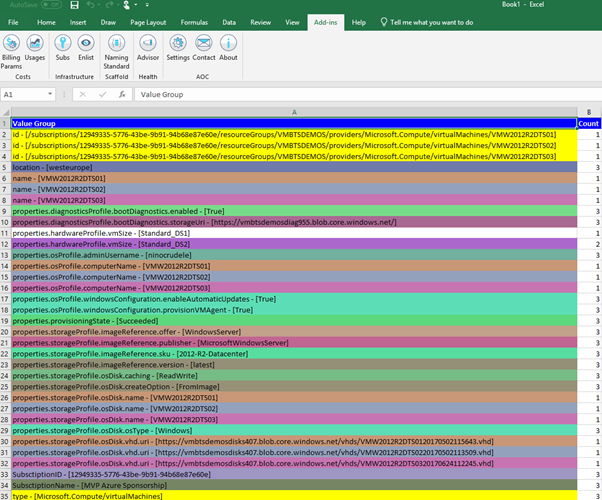
Naming Standard
AOC provides me with a naming standard sheet to use.
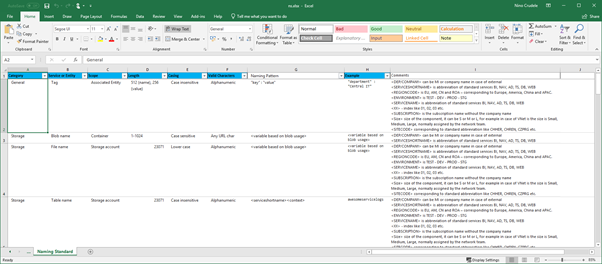
The Spreadsheet is organized by columns, below the description.
-
Category
- Contains the main Azure categories, like Subscription, Resource Group, Compute, Storage and more.
- Service or Entity
- The name of the specific Azure component related in the Category, for example Virtual Machine, Function App, Subnet and more.
-
Scope
- The existence scope level of the component, Global, Resource Group, Associated Entity, Resource Group and more.
-
Length (Restrictions)
- Maximum length permitted
-
Casing (Restrictions)
- Case sensitive, Lower case and more.
-
Valid Characters (Restrictions)
- Alphanumeric, underscore, and hyphen and more.
-
Naming Pattern
- Naming pattern to use, if the using of the pattern won’t be possible to use then refer to the options.
-
Example
- An example of using
- Comments
Advisor
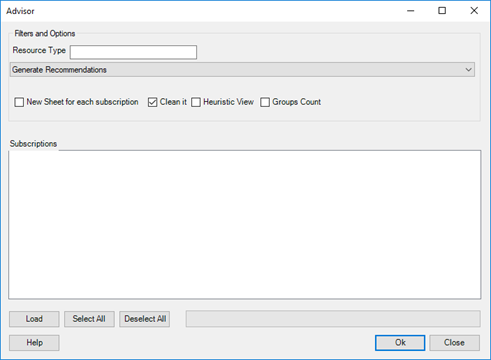
The Advisor provides and generates the recommendations for each subscription selected.
Filters and Options
- Resource Type: used to filter the combo box selection below
- New Sheet for each subscription: creates a new Excel sheet for each subscription selected
- Clean it: perform an intelligent cleaning of all the data (some API return a lot of redundant data, it is recommended to keep this option checked)
- Heuristic View: it performs an intelligent scanning to highlight different cases, more detail below in the section [Heuristic View].
- Groups Count: create a new sheet with all data counted and by different groups, more detail below in the section [Groups Count]
 |
The column id is always present, and it is the direct link of the resource to the Azure Portal. Click on the link to directly access the specific resource |
The Heuristic View in the Advisor
The heuristic view provides an intelligent view about the results, it is very useful in many cases, especially during troubleshooting, a simple example below.
The picture below is a result of the list of the recommendations in a subscription, thanks to the heuristic view we can immediately see the similar and the most critical.
This feature is very useful in case of many recommendation and multiple subscriptions.
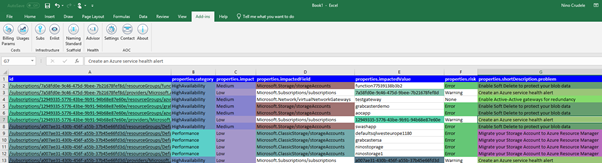
 |
The column id is always present, and it is the direct link of the resource to the Azure Portal. Click on the link to directly access the specific resource |
The Groups Count in the Advisor
The Group Count provides a very useful view related to the number of resources.
The example below provides me much important information about the subscription very quickly like, the number of same categories and same impact.